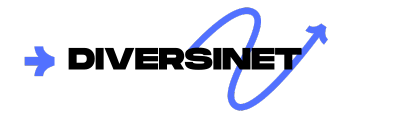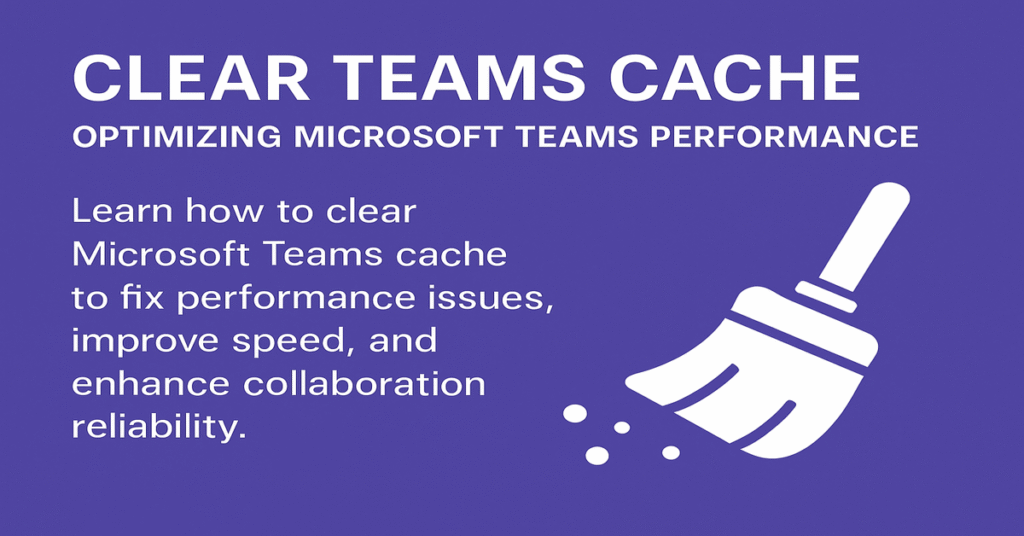Microsoft Teams has become an essential tool for organizations, educators, and teams worldwide. Whether used for remote collaboration, virtual meetings, or managing workflow, Teams offers an array of features designed to streamline communication and productivity. However, as with any software application, performance issues can occasionally arise. One of the most common solutions to these problems is clearing the Teams cache.
This article offers an informative, in-depth guide on how to clear the Teams cache, why it matters, when it should be done, and how it contributes to a smoother, more reliable Teams experience.
Understanding the Teams Cache
What Is Cache?
Cache is temporary data stored by applications to speed up operations. In Microsoft Teams, the cache stores files, chat history, user settings, and images. This makes frequently accessed information faster to load.
Why Does Teams Use Cache?
Teams uses cache to:
- Load conversations and files faster
- Improve performance when switching between teams and channels
- Store user preferences
- Support offline access to certain elements
When Cache Becomes a Problem
Over time, cached files can become outdated or corrupted. This can lead to issues such as:
- Login difficulties
- Sync failures
- Missing messages
- Delayed notifications
- App crashes
Clearing the cache can often resolve these problems quickly and effectively.
When to Clear the Teams Cache
Common Scenarios That Require Cache Clearing
You might consider clearing the Teams cache when:
- The application is unusually slow or unresponsive
- You can’t access certain channels or files
- Teams fails to launch correctly
- Persistent login or authentication issues occur
- Interface displays outdated information
Preventative Maintenance
Even if you haven’t experienced a problem, clearing the cache periodically (e.g., every 3 to 6 months) can help keep Teams running efficiently.
How to Clear the Teams Cache (Step-by-Step)
Method for Windows Users
- Quit Microsoft Teams: Right-click the Teams icon in the taskbar and choose Quit.
- Open File Explorer: Press
Win + R, type%appdata%\Microsoft\Teams, and press Enter. - Delete Cache Contents:
- You will see several folders like
Cache,Blob_storage,databases,GPUCache, etc. - Delete the contents inside these folders, but do not delete the folders themselves.
- You will see several folders like
- Restart Teams: Open Teams again. It will recreate the necessary cache.
Method for macOS Users
- Quit Teams: Use
Cmd + Qor right-click on the Teams icon and select Quit. - Go to Cache Folder:
- Open Finder and click Go > Go to Folder…
- Enter
~/Library/Application Support/Microsoft/Teams
- Delete Cache Files:
- Remove contents from
Application Cache,Blob_storage,Cache, and related folders.
- Remove contents from
- Restart Teams.
Method for Mobile Devices (Android/iOS)
- Open Settings: Go to Settings on your device.
- Apps > Teams: Tap Apps or App Management > Teams.
- Clear Cache: Tap Storage, then Clear Cache. (Avoid selecting Clear Data unless absolutely necessary.)
What Happens After Clearing the Cache?
Short-Term Effects
- Teams may load slower during the first launch post-cache clearing as it rebuilds temporary data.
- You may need to log in again.
- Recent conversations may take time to re-sync.
Long-Term Benefits
- Improved app performance
- Fewer glitches and errors
- Enhanced responsiveness
- More accurate sync across devices
Additional Troubleshooting Tips
Update Microsoft Teams
Ensure you’re using the latest version. Updates often contain performance improvements and bug fixes.
Reinstall the Application
If clearing the cache doesn’t solve the issue, consider uninstalling and reinstalling Teams.
Check Internet Connection
A slow or inconsistent internet connection can affect Teams performance. Ensure you’re on a stable network.
Use Teams Web Version
As a temporary workaround, access Teams through your web browser at teams.microsoft.com while resolving desktop app issues.
Managing Cache for IT Administrators
Group Policy and Intune Settings
IT admins can configure cache policies via Intune or Group Policy settings to manage Teams behavior across an organization.
Automated Scripts
PowerShell scripts can automate cache clearing for multiple users or devices.
Diagnostic Tools
Admins can use tools like Microsoft Support and Recovery Assistant (SaRA) for deeper issue analysis and repair.
Best Practices for Teams Performance
Regular Updates
Keep Teams and its supporting apps (like Office and Windows) up to date.
Scheduled Maintenance
Implement routine digital hygiene practices, such as monthly cache reviews.
Employee Training
Educate users on self-service maintenance steps, including how and when to clear cache.
Conclusion
Clearing the cache in Microsoft Teams is a simple yet powerful way to resolve many common issues and improve overall performance. While it may seem like a minor maintenance task, it can significantly enhance user experience, reduce technical interruptions, and ensure Teams operates as intended.
By incorporating cache clearing into regular app maintenance routines, individuals and IT departments alike can keep Microsoft Teams optimized, responsive, and reliable. Whether you’re working remotely, attending virtual classes, or managing global teams, a smoothly running Teams environment starts with understanding and maintaining its core functionalities—including the cache.
FAQs
1. Does clearing Teams cache delete chat history?
No. Clearing the cache only removes temporary files. Your chat history is stored on Microsoft’s servers and will reappear when you log in.
2. How often should I clear the Teams cache?
If you’re a frequent user, consider clearing it every 3 to 6 months or when performance issues arise.
3. Will clearing cache remove my Teams settings or preferences?
Some local preferences may reset, but most personalized settings linked to your account will remain intact.
4. Can I automate cache clearing for my organization?
Yes, IT teams can deploy PowerShell scripts or use endpoint management solutions like Intune to automate this process.
5. Is clearing cache safe?
Yes, it’s a safe and commonly recommended troubleshooting step. Just ensure you only delete cache contents, not system files.
6. What if clearing cache doesn’t fix the issue?
Try updating Teams, reinstalling the app, or contacting Microsoft support for advanced troubleshooting.