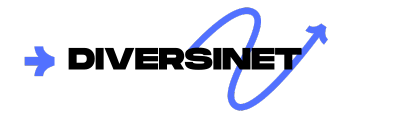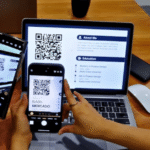Microsoft Teams is one of the most popular collaboration tools used by businesses, educators, and individuals worldwide. Its robust features make it an ideal platform for virtual meetings, remote teamwork, and online collaboration. Whether you’re a seasoned user or a beginner, understanding how to join a Teams meeting is essential for maximizing your productivity and efficiency.
This guide will provide a detailed overview of how to join a Teams meeting using various devices and methods. We’ll also cover troubleshooting tips, etiquette guidelines, and advanced tips to ensure a smooth experience. Finally, we’ll address frequently asked questions to answer common queries.
What is Microsoft Teams?
Microsoft Teams is a communication and collaboration platform that integrates chat, video conferencing, file sharing, and task management. It is part of the Microsoft 365 suite and is widely used for business, education, and personal purposes. A Teams meeting is a virtual meeting held within this platform, allowing participants to join from anywhere in the world.
Why Use Microsoft Teams for Meetings?
1. Ease of Use
Joining a Teams meeting is straightforward, even for first-time users. The platform offers multiple ways to access a meeting, whether via a desktop app, mobile app, or web browser.
2. Feature-Rich Environment
Teams meetings include features like screen sharing, breakout rooms, live captions, and recording options, making it a versatile tool for various needs.
3. Seamless Integration
Teams integrates with Microsoft 365 tools like Outlook, Word, Excel, and PowerPoint, streamlining workflows and enhancing productivity.
Methods to Join a Teams Meeting
There are several ways to join a Teams meeting, depending on your device and invitation format.
1. Joining via a Link
The most common way to join a Teams meeting is through a meeting link. Here’s how:
- Open the email, calendar invitation, or message containing the meeting link.
- Click on the link labeled “Join Microsoft Teams Meeting.”
- Select one of the following options:
- Open Teams App: If you have the Teams app installed.
- Join on the Web: For browser-based access (no app download required).
- Enter your name (if prompted) and click “Join Now.”
2. Joining via Calendar
If the meeting is scheduled through Outlook or Teams, you can join directly from your calendar:
- Open your Microsoft Teams or Outlook calendar.
- Locate the scheduled meeting.
- Click “Join” next to the meeting entry.
3. Joining via Meeting ID and Passcode
Some meetings provide a unique Meeting ID and passcode. To join:
- Open the Microsoft Teams app or website.
- Click “Join with an ID.”
- Enter the Meeting ID and passcode provided.
4. Joining via Phone
For audio-only access, you can dial into the meeting using the provided phone number and conference ID:
- Dial the phone number listed in the meeting invitation.
- Enter the conference ID when prompted.
5. Joining via Teams App
If you have the Teams app installed:
- Open the app and log in.
- Navigate to the “Meetings” tab.
- Select the meeting and click “Join.”
6. Joining as a Guest
Non-Teams users can join a meeting as a guest:
- Click the meeting link.
- Choose “Continue on this browser.”
- Enter your name and join as a guest.
Device-Specific Instructions
1. Desktop or Laptop
- Install the Teams app for the best experience, or use the web version.
- Ensure your camera, microphone, and speakers are working properly.
2. Mobile Devices
- Download the Microsoft Teams app from the App Store (iOS) or Google Play Store (Android).
- Log in with your Microsoft account and tap “Join” to enter the meeting.
3. Web Browser
- Use a supported browser like Microsoft Edge or Google Chrome for a seamless experience.
- No installation is required; simply join through the web link.
Advanced Features for Teams Meetings
1. Screen Sharing
- Share your screen to present slides, documents, or software during the meeting.
- Click the “Share” button and select the screen or window to share.
2. Breakout Rooms
- Create smaller groups within the meeting for focused discussions.
- Assign participants manually or automatically.
3. Live Captions
- Enable real-time captions for improved accessibility.
- Click “More Actions” and select “Turn on Live Captions.”
4. Meeting Recording
- Record the meeting for future reference.
- Click “More Actions” and select “Start Recording.”
Common Challenges and Solutions
1. Audio or Video Issues
- Ensure your microphone and camera are enabled and not muted.
- Check your device’s audio and video settings.
- Restart the app if problems persist.
2. Connection Problems
- Use a stable internet connection.
- Close unnecessary applications to improve bandwidth.
- Switch to audio-only mode if video quality is poor.
3. Access Denied Errors
- Ensure you’re using the correct meeting link or ID.
- Contact the organizer for permissions or updated links.
Best Practices for Teams Meetings
1. Prepare in Advance
- Test your equipment before the meeting.
- Familiarize yourself with the Teams interface.
2. Follow Meeting Etiquette
- Mute yourself when not speaking.
- Use the “Raise Hand” feature to indicate you want to speak.
- Be punctual and respectful of others’ time.
3. Leverage Features
- Use chat for questions or side discussions.
- Share relevant files or links in the meeting chat.
The Future of Virtual Meetings
As remote work and hybrid environments become the norm, platforms like Microsoft Teams are set to play an even greater role. Future updates may include enhanced AI capabilities, improved accessibility features, and deeper integration with other tools.
Conclusion
Joining a Teams meeting is simple and versatile, with multiple options to accommodate various devices and preferences. By following this guide, you can ensure a seamless and productive meeting experience. Whether for work, education, or personal use, Microsoft Teams continues to set the standard for virtual communication and collaboration.
FAQs
1. Can I join a Teams meeting without downloading the app?
Yes, you can join through a web browser by clicking “Continue on this browser” in the meeting link.
2. What do I do if I don’t have a Microsoft account?
You can join as a guest by entering your name after clicking the meeting link.
3. Can I join a Teams meeting on my phone?
Yes, download the Microsoft Teams app on your phone and use the meeting link or ID to join.
4. What happens if I lose connection during a meeting?
Rejoin using the same link or ID. Teams often reconnects automatically if your connection stabilizes.
5. Are Teams meetings recorded automatically?
No, meetings must be manually recorded by a participant with recording permissions.
6. Can I use Teams for free?
Yes, Microsoft Teams offers a free version with basic meeting features. Advanced features require a paid subscription.