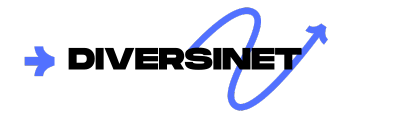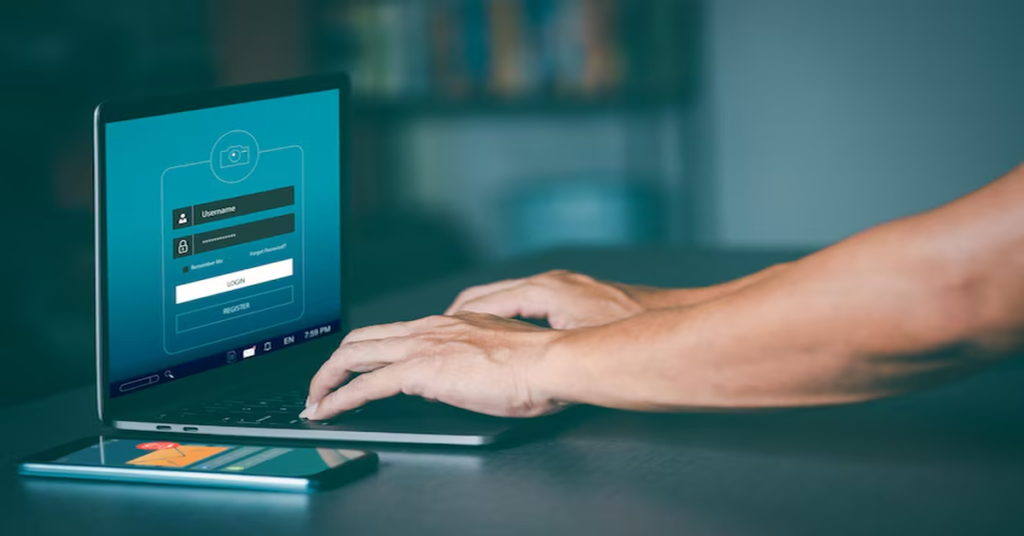In today’s increasingly connected world, remote access to computer systems has become essential for both individuals and organizations. One of the most widely used technologies for remote access is Remote Desktop Protocol (RDP), developed by Microsoft. RDP allows users to connect to a computer remotely and interact with its desktop environment as if they were physically present. Central to the functionality of RDP is a specific network port, commonly referred to as the RDP port.
Understanding what the RDP port’s is, how it functions, and the best practices for securing it is crucial for IT professionals and cybersecurity enthusiasts alike. This comprehensive guide explores the technical aspects, use cases, configuration, and security implications of the RDP port’s.
What is RDP?
Remote Desktop Protocol (RDP) is a proprietary protocol developed by Microsoft that provides a user with a graphical interface to connect to another computer over a network connection. The user employs RDP client software, while the other computer must run RDP server software.
Features of RDP
- Remote graphical user interface access
- Encryption and security options
- Resource sharing (printers, drives, etc.)
- Clipboard redirection
- Session management
What is the Default RDP Port?
Port Number
The default port used by RDP is TCP port 3389. This port is used to initiate and maintain the RDP session.
TCP vs. UDP
While TCP port 3389 is the primary port, RDP also utilizes UDP port 3389 in newer versions to enhance performance, especially over high-latency networks.
How the RDP Port Works
When an RDP client initiates a connection to a remote desktop, it sends a request through port 3389. The RDP server listens on this port for incoming connections and establishes a session once the credentials are verified. The protocol uses encryption to secure data transmission and supports various authentication methods.
Basic Connection Steps
- The client sends a request to the server IP on port 3389.
- The server responds and initiates an encrypted session.
- Login credentials are validated.
- A remote desktop session is established.
Configuration and Customization of the RDP Port
Changing the Default RDP Port
For security reasons, many administrators choose to change the default RDP port’s.
Steps to Change RDP Port in Windows:
- Open Registry Editor (regedit).
- Navigate to:
HKEY_LOCAL_MACHINE\System\CurrentControlSet\Control\Terminal Server\WinStations\RDP-Tcp - Locate PortNumber, right-click, and select Modify.
- Choose Decimal, enter a new port (e.g., 3390).
- Restart the system.
Firewall Configuration
Once the port is changed, ensure that the new port is allowed through the firewall.
- Open Windows Defender Firewall
- Create a new inbound rule for the new TCP port
Security Risks of Using the Default RDP Port
Common Threats
- Brute Force Attacks: Hackers attempt to guess usernames and passwords.
- Port Scanning: Attackers scan for open RDP port’s.
- RDP Vulnerabilities: Unpatched systems can be exploited.
Real-World Examples
- The BlueKeep vulnerability (CVE-2019-0708) exploited a flaw in older versions of RDP, allowing attackers to execute code remotely.
- RDP is often targeted in ransomware attacks where access is sold on dark web marketplaces.
Best Practices for Securing the RDP Port
1. Change the Default Port
This helps avoid detection by automated scanning tools that look for port 3389.
2. Enable Network Level Authentication (NLA)
NLA requires the user to authenticate before establishing a full RDP session.
3. Use Strong Passwords and Two-Factor Authentication
Ensure only authorized users can access remote systems.
4. Limit Access via Firewall
Restrict RDP access to specific IP addresses.
5. Monitor Logs and Set Alerts
Keep an eye on failed login attempts and unauthorized access patterns.
6. Use VPNs or Remote Desktop Gateways
These add an extra layer of protection by hiding the RDP service behind another layer of authentication.
Advanced RDP Port Configurations
Port Forwarding
In home or small business networks, port forwarding can be configured on the router to allow external RDP access.
- Login to router admin panel
- Navigate to port forwarding settings
- Forward external port (e.g., 3390) to internal IP and port 3389
Dynamic DNS
Dynamic DNS can be used to assign a domain name to a dynamically changing IP, making it easier to connect remotely.
Multiple RDP Sessions
Each machine can be assigned a different RDP port’s, allowing multiple systems to be accessed behind a single public IP.
Use Cases for RDP and the RDP Port
Business Use
- Remote technical support
- Telecommuting and remote work
- Centralized server management
Educational Use
- Virtual labs
- Remote access to licensed software
Personal Use
- Access home computer remotely
- Manage downloads and backups
Alternatives to RDP
VNC (Virtual Network Computing)
Open-source remote access software that transmits keyboard and mouse events.
TeamViewer / AnyDesk
Proprietary tools offering secure, encrypted remote access with a focus on user-friendliness.
SSH with X11 Forwarding
Used in Unix-based systems for secure remote access with GUI support.
RDP Port in Cloud Environments
Azure RDP Access
Microsoft Azure provides built-in RDP support for Windows virtual machines. Administrators can configure the RDP port’s during VM setup.
AWS and Google Cloud
Virtual machines on AWS or GCP can also be accessed via RDP. It is essential to configure security groups to limit RDP access.
Monitoring and Auditing RDP Connections
Windows Event Logs
Monitor the following Event IDs:
- 4624: Successful login
- 4625: Failed login attempt
- 1149: Remote Desktop Services login attempt
Third-Party Tools
- SolarWinds RDP Monitoring
- Netwrix Auditor
Future of RDP and Port Security
Integration of AI in Security
AI and machine learning are being integrated into RDP security solutions to detect anomalies and respond in real-time.
Passwordless Authentication
Technologies like biometrics and smart cards are being explored to replace traditional credentials.
Cloud-Based RDP Solutions
More organizations are adopting cloud-based RDP environments with built-in security, scalability, and redundancy.
Conclusion
The RDP port’s is a vital component of remote access infrastructure in countless organizations around the world. While port 3389 remains the default and most commonly used port, understanding its functionality, risks, and configurations is essential for secure and efficient remote connectivity. By implementing best practices such as changing the default port, using VPNs, enforcing strong authentication, and continuously monitoring traffic, administrators can significantly reduce the risk of unauthorized access.
Whether you’re a system administrator, IT security professional, or someone simply looking to access your home PC remotely, a well-configured and secure RDP setup is indispensable in today’s digital age.
FAQs
1. What is the default RDP port number?
The default RDP port is TCP port 3389, which is used to establish remote desktop sessions.
2. Can I change the RDP port on my computer?
Yes, the RDP port can be changed through the Windows Registry Editor. It’s often changed for security purposes.
3. Is it safe to open RDP port 3389 to the internet?
No, it is generally not recommended. If necessary, use VPNs, strong authentication, and limit IP access.
4. How do I check if my RDP port is open?
You can use tools like netstat, telnet, or online port scanners to check if port 3389 is open.
5. What are common threats associated with the RDP port’s?
Common threats include brute force attacks, malware injection, and unauthorized access due to weak credentials.
6. Are there alternatives to using RDP for remote access?
Yes, alternatives include VNC, TeamViewer, AnyDesk, and SSH with X11 forwarding, depending on your platform and needs.