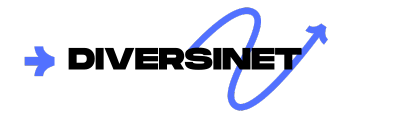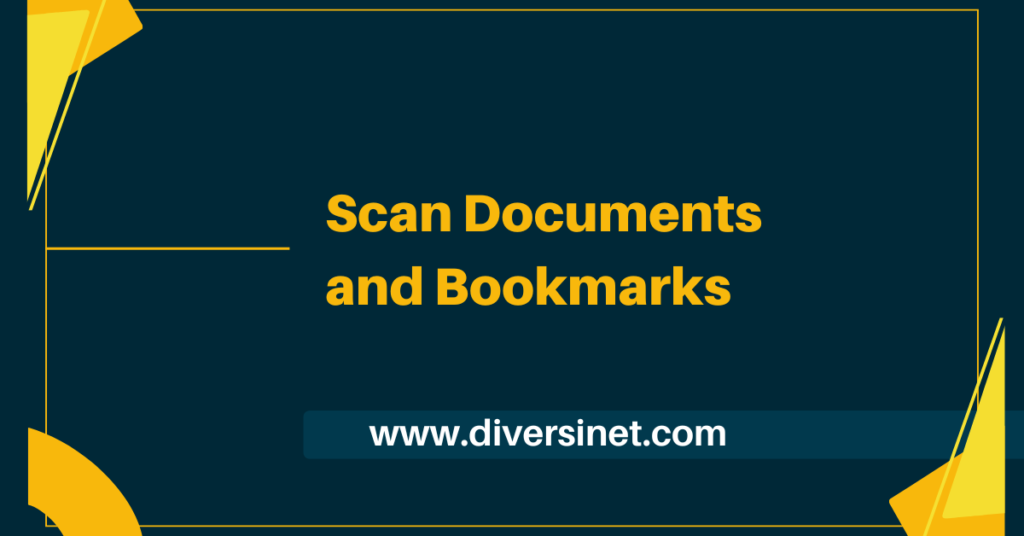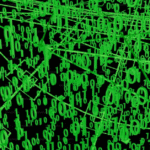In today’s digital age, the way we handle documents is undergoing a rapid transformation. Paper-based systems are slowly being replaced by digital formats, and scanning documents is a key part of this transition. One aspect that often goes unnoticed is the role bookmarks play in making digital documents more accessible and user-friendly. In this article, we’ll explore the process of scanning documents, the importance of bookmarks in scanned files, and how you can efficiently scan and organize your documents to enhance productivity and improve accessibility.
1. Introduction: The Shift from Paper to Digital
The shift from physical paper documents to digital formats is not only a matter of convenience but also an essential step towards sustainability and efficiency. Businesses and individuals alike are moving towards creating, storing, and sharing digital files instead of relying on traditional paper methods. This transformation has led to the development of various tools and technologies aimed at helping people convert paper-based documents into digital formats. Among these, scanning remains one of the most effective ways to digitize documents.
Scanning allows paper documents to be converted into electronic versions, often in formats like PDF, JPEG, or TIFF, which can be easily stored, shared, and retrieved. One of the key advantages of digital documents is their ability to be indexed, searched, and annotated, making them far more accessible than paper-based files.
What is Document Scanning?
Document scanning involves the process of converting physical paper documents into a digital form using an electronic scanner. A scanner works by capturing an image of the document, which is then converted into a digital file. Scanners can capture documents in various formats, and the most common output format is PDF (Portable Document Format), which preserves the document’s layout, fonts, images, and links.
2. Why Scan Documents?
There are numerous reasons why individuals and organizations opt to scan documents. Here are some of the key benefits:
2.1. Space-saving
Paper documents take up physical space and require filing cabinets or other storage systems. Scanning allows you to save space by converting paper files into digital ones, which can be stored on hard drives, cloud storage, or external storage devices.
2.2. Improved Accessibility
Digital documents are easier to access compared to physical ones. Once scanned, documents can be stored on your computer or cloud service, allowing you to retrieve them in seconds using a search function. This is particularly beneficial for businesses that deal with large volumes of documents.
2.3. Enhanced Security
Physical documents can be lost, damaged, or destroyed, but digital documents are more secure. Scanned documents can be encrypted, password-protected, and backed up in multiple locations, making them less prone to loss.
2.4. Easy Sharing
Sharing scanned documents is much easier than sharing physical copies. You can email scanned documents, upload them to cloud storage, or share them via collaboration tools. This is especially useful for businesses with remote teams or clients.
2.5. Searchability and Indexing
Digital documents can be indexed and made searchable. With Optical Character Recognition (OCR) technology, even scanned images of text can be converted into searchable text. This greatly enhances the usability of the document and speeds up the retrieval process.
2.6. Environmental Benefits
By reducing the need for physical paper copies, scanning documents can contribute to environmental sustainability by reducing paper consumption and waste.
3. The Process of Scanning Documents
Scanning documents is a simple but critical process. It involves several key steps to ensure high-quality results and proper organization. Below is an overview of the scanning process:
3.1. Choosing the Right Scanner
There are different types of scanners available, and the one you choose depends on your needs. Here are a few common types:
- Flatbed Scanners: These are the most common type of scanner, where the document is placed flat on a glass surface for scanning. They are versatile and can handle different sizes of documents, including books and photos.
- Sheet-fed Scanners: These scanners automatically feed the document through a scanning mechanism. They are ideal for scanning multiple pages quickly, making them ideal for offices with a high volume of documents.
- Portable Scanners: These are compact and lightweight scanners, ideal for scanning on the go. However, they may not be as efficient for large batch scanning.
- All-in-One Printers: Many modern printers come with built-in scanning capabilities, which can be useful if you need to scan documents occasionally.
3.2. Preparing Documents for Scanning
Before scanning, it’s important to prepare your documents to ensure they are free from damage or clutter. This includes:
- Removing staples, paper clips, and other bindings: These can damage the scanner and cause jams.
- Straightening or flattening the pages: Crumpled or folded documents can affect the quality of the scan.
- Ensuring documents are clean: Dust, dirt, or smudges on the document can affect the quality of the scan. Clean the document beforehand to achieve better results.
3.3. Scanning the Document
Once the document is ready, place it in the scanner and initiate the scanning process. Most scanning software will allow you to select the output format (e.g., PDF, JPEG) and resolution. Higher resolution settings (300 dpi or above) are recommended for text documents to ensure clarity and legibility.
3.4. Post-Scan Editing and Saving
After scanning, you may need to edit the document. Many scanning software programs come with built-in editing tools that allow you to crop, rotate, or adjust the brightness and contrast. Once the document is ready, save it in your desired format, and give it an appropriate name for easy retrieval.
4. Bookmarks in Scanned Documents: A Key Organizational Tool
Once documents are scanned and saved in digital formats, it’s time to organize them. One of the most effective ways to make digital documents easier to navigate is by using bookmarks. Bookmarks are references or pointers to specific locations within a document, making it easier for readers to navigate long or complex files.
4.1. What Are Bookmarks in Digital Documents?
A bookmark in a digital document is essentially a hyperlink to a specific page or section of the document. For example, if you scan a lengthy book, you might add bookmarks to the table of contents, chapters, or other key sections of the book to allow quick navigation.
Bookmarks are especially useful in PDFs, as they provide a clickable way to jump between sections or pages. When you open a document that has bookmarks, you’ll see a sidebar or a list of bookmarked sections that you can easily click to go to the relevant part of the document.
4.2. How to Add Bookmarks in Scanned Documents
There are several ways to add scan documents and bookmarks to a scanned document, depending on the software you use. Popular PDF software like Adobe Acrobat Reader or Adobe Acrobat Pro provides easy-to-use tools for adding and managing bookmarks. Here’s a general overview of the process:
- Open the Document: First, open the scanned document in your PDF software.
- Select the Bookmark Tool: In the toolbar, find the bookmark tool (usually represented by a ribbon or flag icon).
- Add Bookmarks: Navigate to the page or section of the document you want to bookmark and click on the option to add a bookmark. Give it a descriptive title to help identify it later.
- Organize Bookmarks: You can create a hierarchy of bookmarks, grouping related sections together. For instance, you might have bookmarks for chapters, sub-chapters, and sections.
4.3. Benefits of Using Bookmarks
- Quick Navigation: Bookmarks make it easy to quickly jump to a specific page or section without scrolling or searching through the entire document.
- Better User Experience: Bookmarks improve the overall user experience when interacting with large or complex documents.
- Professional Presentation: For businesses or academics presenting documents, bookmarks add a layer of professionalism by allowing recipients to easily navigate and access relevant sections.
4.4. Bookmarking for Large Scanned Files
When scanning large volumes of documents, organizing them into smaller, more manageable sections is key. Adding bookmarks to sections or chapters of a multi-page document can be very useful. Additionally, bookmarking scanned files in a logical, consistent manner ensures that readers can easily access the right sections.
5. Tools and Software for Scanning and Bookmarking
There are several tools available for scanning documents and adding bookmarks. Here are some of the most widely used tools:
5.1. Scanning Software
- Adobe Scan: A mobile app that allows you to scan documents using your phone. It includes features like OCR and automatic document detection.
- VueScan: A scanning software compatible with a wide range of scanners. It provides advanced features for scanning, including color correction and batch scanning.
- ScanSnap: A scanner model from Fujitsu with accompanying software that allows for seamless scanning and document management.
5.2. Bookmarking and PDF Editing Software
- Adobe Acrobat Pro: This powerful software allows you to scan documents, add bookmarks, and edit PDFs. It’s a premium option that provides advanced features for professional document management.
- Foxit PDF Editor: A more affordable alternative to Adobe Acrobat, offering PDF editing, annotation, and bookmarking features.
- PDF-XChange Editor: A free-to-use editor with various features for working with PDF documents, including adding bookmarks and annotations.
6. Conclusion
Scan documents and bookmarks and organizing them with scan documents and bookmarks is a crucial part of the digitalization process. It enables businesses and individuals to manage, store, and retrieve documents more efficiently while enhancing accessibility and security. Whether you’re scanning important records, legal documents, or personal papers, adding bookmarks ensures that you can navigate large digital files with ease.
By using the right tools and following best practices for scanning and bookmarking, you can streamline your document management process and make digital documents more usable and efficient. The combination of scanning and bookmarking can lead to significant improvements in workflow, productivity, and document accessibility, making it a must-have skill for both businesses and individuals alike.
Frequently Asked Questions (FAQs)
1. What is the difference between scanning and photocopying documents? Scanning involves converting a physical document into a digital format, while photocopying involves making a physical duplicate of the original document. Scanned documents can be saved, shared, and edited electronically, while photocopies are just paper-based replicas.
2. Can I add bookmarks to a scanned document in any file format? Bookmarks are typically added to PDF files, so it’s important to scan documents into a PDF format if you want to use bookmarks. While other file formats like Word or PowerPoint allow for some level of bookmarking, PDFs are the most commonly used format for this purpose.
3. What’s the best resolution for scanning documents? For text documents, a resolution of 300 dpi (dots per inch) is recommended. This provides a good balance between quality and file size. For images or photos, a higher resolution may be needed, depending on the level of detail you want to preserve.
4. How do I enable Optical Character Recognition (OCR) when scanning? Many modern scanners and scanning software (such as Adobe Acrobat and ABBYY FineReader) have OCR functionality. Make sure the OCR feature is enabled in the scanner settings or the scanning software, so that the text in the scanned document is recognized and made searchable.
5. How can I organize my scanned documents for easy access? Besides adding bookmarks, you can organize scanned documents by naming them consistently, using folders and subfolders, and tagging them with keywords. Cloud storage services like Google Drive or Dropbox also offer organizational features like labels and searches.
6. Can I scan documents directly to cloud storage? Yes, many modern scanners and scanning apps allow you to scan documents directly to cloud storage services like Google Drive, OneDrive, or Dropbox. This feature makes it easier to organize and access your documents from anywhere.