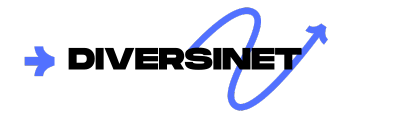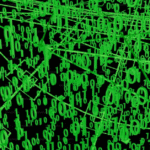Microsoft Excel is one of the most popular tools for organizing, analyzing, and manipulating data. One of the key features of Excel that makes it a powerhouse in data management is its ability to automate tasks and create custom solutions using VBA (Visual Basic for Applications). Excel vba setfocus userform is a powerful programming language that allows users to create custom functions, automate repetitive tasks, and develop complex solutions, including UserForms.
UserForms in VBA are custom forms that you can create to collect, display, or interact with data in Excel. These forms allow for a more structured and professional user interface, especially when you need to gather data from users. SetFocus is one of the most commonly used properties within a UserForm, and in this article, we’ll explore what it is, how it works, and how to use it effectively to create better UserForms in Excel.
What is SetFocus in Excel VBA?
In VBA, the SetFocus method is used to set the focus to a particular control on a UserForm. When a control (such as a text box, button, or combo box) has focus, it is ready to receive input. For example, when you open a UserForm, the first control that gets focus is usually the one that will automatically be ready for data entry, such as a text box or combo box. This behavior is useful for guiding users through the form’s fields in a specific order.
Why is SetFocus Important?
Setting focus to a control on a UserForm ensures that users know where to begin their interaction. For example, when you have multiple input fields (such as text boxes or combo boxes), setting the focus to the first text box makes the user experience more seamless. It also helps prevent errors, as it directs users through the form in a logical flow.
Moreover, using SetFocus can make the form more user-friendly by reducing the number of clicks needed for users to begin entering data. This is particularly useful in forms where the user needs to input information in a specific sequence or when you want to ensure that the user is interacting with the form as intended.
How to Use SetFocus in Excel VBA UserForms
Basic Syntax for SetFocus
The syntax to use the SetFocus method is quite simple:
vbaCopy codeControlName.SetFocus
- ControlName: This is the name of the control (such as a TextBox, ComboBox, or CommandButton) on the UserForm to which you want to assign focus.
Example 1: Setting Focus to a TextBox
Suppose you have a UserForm with several text boxes and you want the first text box to be the default control that gets focus when the UserForm is opened. You would use the SetFocus method like this:
vbaCopy codePrivate Sub UserForm_Initialize()
TextBox1.SetFocus
End Sub
In this example, when the form is initialized, the focus is set to TextBox1, meaning the user can start typing directly into it.
Example 2: Setting Focus to a ComboBox
If you want to set the focus to a combo box rather than a text box, the syntax is the same:
vbaCopy codePrivate Sub UserForm_Initialize()
ComboBox1.SetFocus
End Sub
Here, ComboBox1 will automatically receive the focus, and the user will be able to start selecting items from the dropdown list.
When to Use SetFocus
You can use excel vba setfocus userform in different situations depending on the requirements of your UserForm. Below are some common use cases:
1. When the UserForm is Loaded
The most common use case for SetFocus is when the UserForm is loaded, and you want to ensure that a specific control (such as a text box) is ready for input. This improves the user experience by eliminating the need for users to click on a field to start typing.
vbaCopy codePrivate Sub UserForm_Initialize()
TextBox1.SetFocus
End Sub
2. After a Specific Action
You may want to set focus to a particular control after a specific action or button click. For example, after a user clicks a “Submit” button, you may want to reset the focus to the first input field for the next data entry.
vbaCopy codePrivate Sub SubmitButton_Click()
' Some action here
TextBox1.SetFocus
End Sub
3. To Control Form Navigation
When you have multiple controls in your form, setting the focus dynamically based on user input can help control the flow of the form. You may want the focus to move automatically from one control to another based on certain conditions. For example, after a user enters a value in TextBox1, the focus can be moved to TextBox2.
vbaCopy codePrivate Sub TextBox1_AfterUpdate()
TextBox2.SetFocus
End Sub
4. In Multi-Page Forms
If your form uses multiple pages, you might want to set the focus to specific controls when switching between pages. For example, after a user moves to a new page, you may want the focus to go to the first control on that page.
vbaCopy codePrivate Sub Page2_Click()
TextBox3.SetFocus
End Sub
Common Issues with SetFocus
While excel vba setfocus userform is a useful property, there are a few common issues that users might encounter:
1. Control is Not Visible
SetFocus will not work if the control is hidden or not visible on the UserForm. For example, if you are trying to set focus to a text box that is currently hidden, you need to ensure that the control is visible before using the SetFocus method.
2. Control is Disabled
If a control is disabled (Enabled = False), it cannot receive focus. Ensure that the control is enabled before using SetFocus.
3. Focus Not Moving as Expected
Sometimes, focus might not move as expected if there is an issue with the order of controls. This can happen when there are multiple controls with overlapping or conflicting properties. To solve this, make sure the TabIndex property of the controls is set correctly, ensuring a logical flow from one control to the next.
Advanced SetFocus Techniques
1. Using SetFocus in a Loop
In more complex forms, you may want to use SetFocus within a loop to cycle through multiple controls and dynamically set the focus based on user input or conditions.
vbaCopy codeDim i As Integer
For i = 1 To 5
Me.Controls("TextBox" & i).SetFocus
Next i
This code would loop through TextBox1 to TextBox5 and set the focus to each one, based on certain conditions or inputs.
2. Conditional Focus Change
You can also use SetFocus conditionally to guide the user through the form. For example, if certain fields are required, you can set the focus to the first required field that is empty.
vbaCopy codeIf TextBox1.Value = "" Then
TextBox1.SetFocus
ElseIf TextBox2.Value = "" Then
TextBox2.SetFocus
End If
Best Practices for Using SetFocus
- Set Focus Early: Always set the focus to the first control as soon as the form opens, so users know where to begin.
- Consider User Experience: Focus management should enhance the user experience. Avoid unnecessary focus changes that might confuse or disrupt the user.
- Handle Errors: Ensure that the control you are trying to set focus to is both visible and enabled before using SetFocus.
- Use with Navigation: Use SetFocus to create smooth navigation across your form, moving the user logically from one input field to the next.
Conclusion
The excel vba setfocus userform is a powerful tool for managing user interaction within UserForms. By controlling which control has focus, you can enhance the user experience, streamline workflows, and reduce errors in data entry. Proper use of SetFocus ensures that users are guided smoothly through the form, increasing the efficiency of data collection and processing.
While SetFocus is a simple property, it can greatly impact the usability of your Excel UserForms. Understanding its limitations, as well as how to implement it effectively, will allow you to build professional and user-friendly interfaces for your Excel applications.
FAQs
- What is the purpose of SetFocus in Excel VBA?
- SetFocus is used to set the focus to a specific control on a UserForm, making it ready for user input.
- Can SetFocus be used for all types of controls?
- Yes, SetFocus can be used for many types of controls, such as text boxes, combo boxes, and buttons, as long as they are visible and enabled.
- What happens if SetFocus is used on a hidden or disabled control?
- SetFocus will not work if the control is hidden or disabled. The control must be visible and enabled to receive focus.
- Can I use SetFocus for navigating between controls?
- Yes, SetFocus can be used to guide users through the form by setting the focus to the next appropriate control based on certain actions or conditions.
- How can I set focus to the next control after data entry?
- You can use events such as
AfterUpdateorClickto set focus to the next control after data is entered in a field.
- You can use events such as
- Is there any limitation with using SetFocus in VBA?
- The main limitations are that it will not work if the control is hidden, disabled, or not properly set up in the TabIndex sequence.